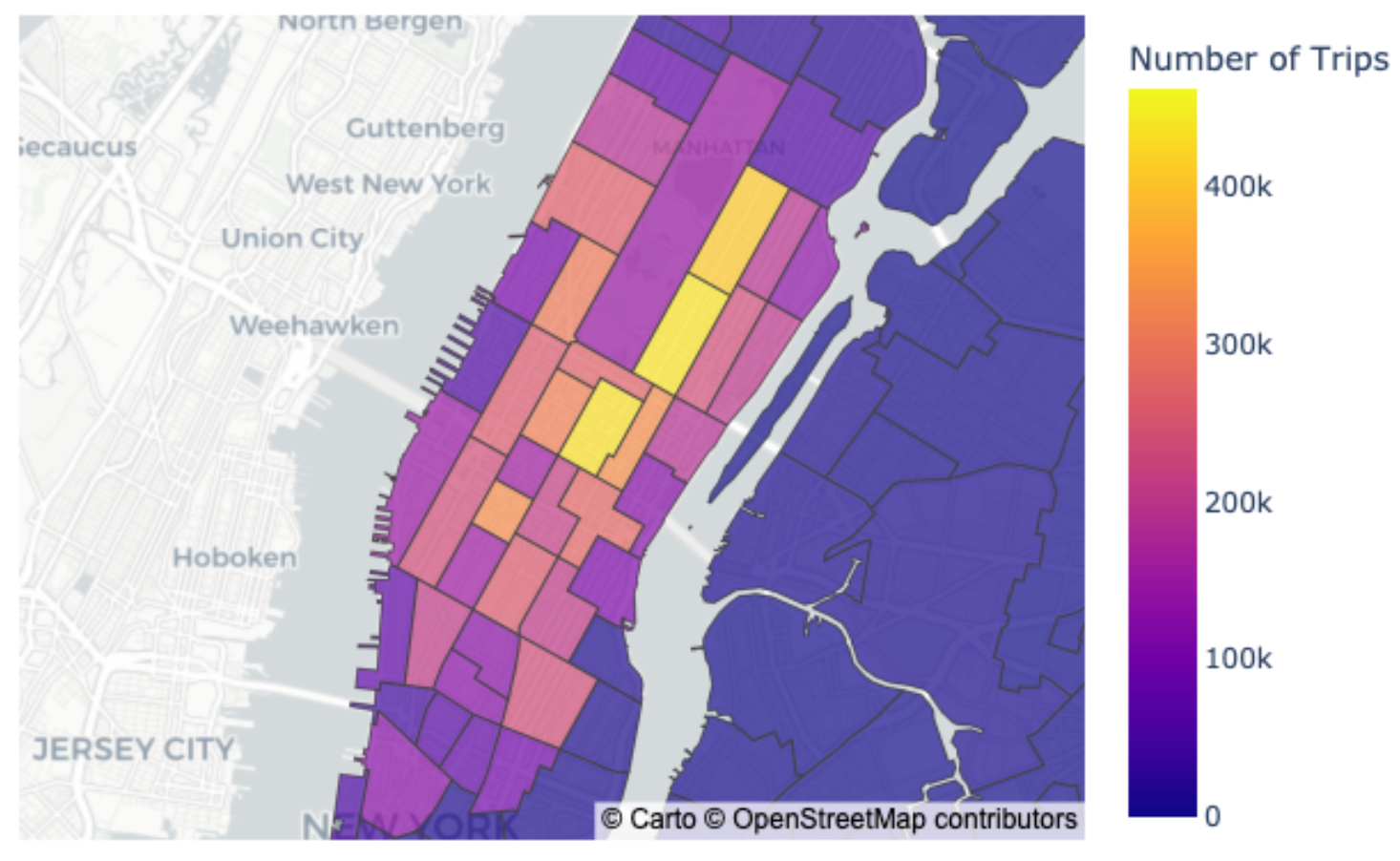Assets with in-memory computations
So far when writing assets, you’ve orchestrated computations in a database and did some light work in Python, such as downloading a file. In this section, you’ll learn how to use Dagster to orchestrate Python-based computation by using Python to generate and transform your data and build a report.
Creating metrics using assets
Having all of your assets in one file becomes difficult to manage. Let’s separate the assets by their purpose and put these analysis-focused assets in a different file than the assets that ingest data.
In the
assetsdirectory, navigate to and open themetrics.pyfile.At the top of the
assets/metrics.pyfile, add the following imports:from dagster import asset import plotly.express as px import plotly.io as pio import geopandas as gpd import duckdb import os from . import constantsThere may be some imports you’re unfamiliar with, but we’ll cover those as we use them.
Next, define the
manhattan_statsasset and its dependencies. Copy and paste the following code to the end ofmetrics.py:@asset( deps=["taxi_trips", "taxi_zones"] ) def manhattan_stats() -> None:Now, let’s add the logic to calculate
manhattan_stats. Update themanhattan_statsasset definition to reflect the changes below:@asset( deps=["taxi_trips", "taxi_zones"] ) def manhattan_stats() -> None: query = """ select zones.zone, zones.borough, zones.geometry, count(1) as num_trips, from trips left join zones on trips.pickup_zone_id = zones.zone_id where borough = 'Manhattan' and geometry is not null group by zone, borough, geometry """ conn = duckdb.connect(os.getenv("DUCKDB_DATABASE")) trips_by_zone = conn.execute(query).fetch_df() trips_by_zone["geometry"] = gpd.GeoSeries.from_wkt(trips_by_zone["geometry"]) trips_by_zone = gpd.GeoDataFrame(trips_by_zone) with open(constants.MANHATTAN_STATS_FILE_PATH, 'w') as output_file: output_file.write(trips_by_zone.to_json())Let’s walk through the code. It:
- Makes a SQL query that joins the
tripsandzonestables, filters down to just trips in Manhattan, and then aggregates the data to get the number of trips per neighborhood. - Executes that query against the same DuckDB database that you ingested data into in the other assets.
- Leverages the GeoPandas library to turn the messy coordinates into a format other libraries can use.
- Saves the transformed data to a GeoJSON file.
- Makes a SQL query that joins the
Materializing the metrics
Reload the definitions in the UI, and the manhattan_stats asset should now be visible on the asset graph. Select it and click the Materialize selected button.
After the materialization completes successfully, verify that you have a (large but) valid JSON file at data/staging/manhattan_stats.geojson.
Making a map
In this section, you’ll create an asset that depends on manhattan_stats, loads its GeoJSON data, and creates a visualization out of it.
At the bottom of
metrics.pyfile, copy and paste the following:@asset( deps=["manhattan_stats"], ) def manhattan_map() -> None: trips_by_zone = gpd.read_file(constants.MANHATTAN_STATS_FILE_PATH) fig = px.choropleth_mapbox(trips_by_zone, geojson=trips_by_zone.geometry.__geo_interface__, locations=trips_by_zone.index, color='num_trips', color_continuous_scale='Plasma', mapbox_style='carto-positron', center={'lat': 40.758, 'lon': -73.985}, zoom=11, opacity=0.7, labels={'num_trips': 'Number of Trips'} ) pio.write_image(fig, constants.MANHATTAN_MAP_FILE_PATH)The code above does the following:
- Defines a new asset called
manhattan_map, which is dependent onmanhattan_stats. - Reads the GeoJSON file back into memory.
- Creates a map as a data visualization using the Plotly visualization library.
- Saves the visualization as a PNG.
- Defines a new asset called
In the UI, click Reload Definitions to allow Dagster to detect the new asset.
In the asset graph, select the
manhattan_mapasset and click Materialize selected.Open the file at
data/outputs/manhattan_map.pngto confirm the materialization worked correctly. The file should look like the following: