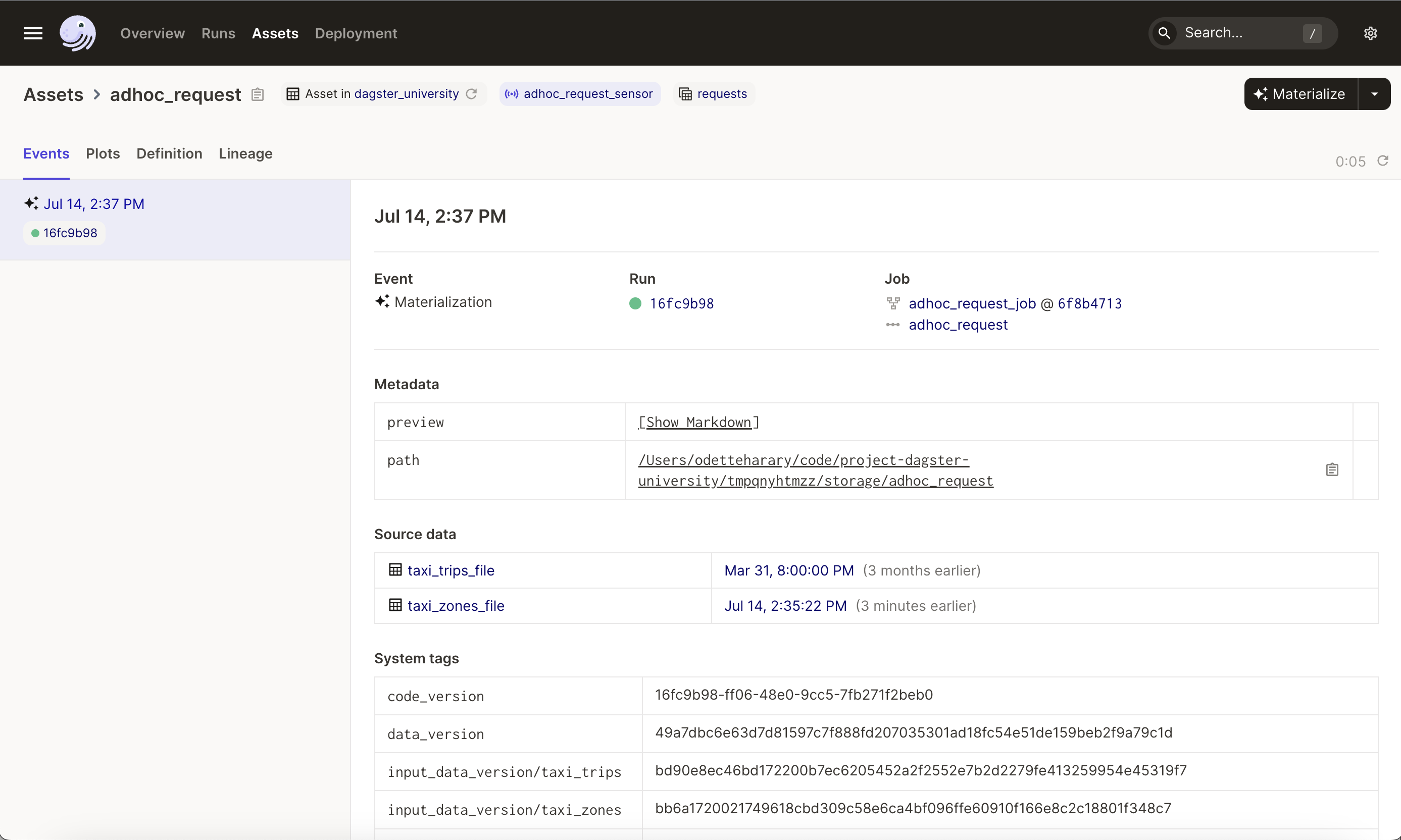Asset metadata as Markdown
In Lesson 9, you created the adhoc_request asset. During materialization, the asset generates and saves a bar graph to storage. This setup is great for referring to the chart at a later time, but what about what’s generated right after a materialization? By using metadata, you can view the chart right in the Dagster UI!
Adding the metadata to the asset
Navigate to and open
assets/requests.py.At this point in the course, the
adhoc_requestasset should look like this:from dagster import Config, asset from dagster_duckdb import DuckDBResource import plotly.express as px import plotly.io as pio from . import constants class AdhocRequestConfig(Config): filename: str borough: str start_date: str end_date: str @asset def adhoc_request(config: AdhocRequestConfig, taxi_zones, taxi_trips, database: DuckDBResource) -> None: """ The response to an request made in the `requests` directory. See `requests/README.md` for more information. """ # strip the file extension from the filename, and use it as the output filename file_path = constants.REQUEST_DESTINATION_TEMPLATE_FILE_PATH.format(config.filename.split('.')[0]) # count the number of trips that picked up in a given borough, aggregated by time of day and hour of day query = f""" select date_part('hour', pickup_datetime) as hour_of_day, date_part('dayofweek', pickup_datetime) as day_of_week_num, case date_part('dayofweek', pickup_datetime) when 0 then 'Sunday' when 1 then 'Monday' when 2 then 'Tuesday' when 3 then 'Wednesday' when 4 then 'Thursday' when 5 then 'Friday' when 6 then 'Saturday' end as day_of_week, count(*) as num_trips from trips left join zones on trips.pickup_zone_id = zones.zone_id where pickup_datetime >= '{config.start_date}' and pickup_datetime < '{config.end_date}' and pickup_zone_id in ( select zone_id from zones where borough = '{config.borough}' ) group by 1, 2 order by 1, 2 asc """ with database.get_connection() as conn: results = conn.execute(query).fetch_df() fig = px.bar( results, x="hour_of_day", y="num_trips", color="day_of_week", barmode="stack", title=f"Number of trips by hour of day in {config.borough}, from {config.start_date} to {config.end_date}", labels={ "hour_of_day": "Hour of Day", "day_of_week": "Day of Week", "num_trips": "Number of Trips" } ) pio.write_image(fig, file_path)Add the
base64andMaterializeResultimports to the top of the file:import base64 from dagster import MaterializeResultAfter the last line in the asset, add the following code:
with open(file_path, 'rb') as file: image_data = file.read()Next, we’ll use base64 encoding to convert the chart to Markdown. After the
image_dataline, add the following code:base64_data = base64.b64encode(image_data).decode('utf-8') md_content = f""Finally, we'll return a
MaterializeResultobject with the metadata specified as a parameter:return MaterializeResult( metadata={ "preview": MetadataValue.md(md_content) } )Let’s break down what’s happening here:
- A variable named
base64_datais created. base64.b64encodeencodes the image’s binary data (image_data) into base64 format.- Next, the encoded image data is converted to a UTF-8 encoded string using the
decodefunction. - Next, a variable named
md_contentis created. The value of this variable is a Markdown-formatted string containing a JPEG image, where the base64 representation of the image is inserted. - To include the metadata on the asset, we returned a
MaterializeResultinstance with the image passed in as metadata. The metadata will have apreviewlabel in the Dagster UI. - Using
MetadataValue.md, themd_contentis typed as Markdown. This ensures Dagster will correctly render the chart.
- A variable named
At this point, the code for the adhoc_request asset should look like this:
from dagster import Config, asset, MaterializeResult, MetadataValue, get_dagster_logger
from dagster_duckdb import DuckDBResource
import plotly.express as px
import plotly.io as pio
import base64
from . import constants
class AdhocRequestConfig(Config):
filename: str
borough: str
start_date: str
end_date: str
@asset
def adhoc_request(config: AdhocRequestConfig, taxi_zones, taxi_trips, database: DuckDBResource) -> None:
"""
The response to an request made in the `requests` directory.
See `requests/README.md` for more information.
"""
# strip the file extension from the filename, and use it as the output filename
file_path = constants.REQUEST_DESTINATION_TEMPLATE_FILE_PATH.format(config.filename.split('.')[0])
# count the number of trips that picked up in a given borough, aggregated by time of day and hour of day
query = f"""
select
date_part('hour', pickup_datetime) as hour_of_day,
date_part('dayofweek', pickup_datetime) as day_of_week_num,
case date_part('dayofweek', pickup_datetime)
when 0 then 'Sunday'
when 1 then 'Monday'
when 2 then 'Tuesday'
when 3 then 'Wednesday'
when 4 then 'Thursday'
when 5 then 'Friday'
when 6 then 'Saturday'
end as day_of_week,
count(*) as num_trips
from trips
left join zones on trips.pickup_zone_id = zones.zone_id
where pickup_datetime >= '{config.start_date}'
and pickup_datetime < '{config.end_date}'
and pickup_zone_id in (
select zone_id
from zones
where borough = '{config.borough}'
)
group by 1, 2
order by 1, 2 asc
"""
with database.get_connection() as conn:
results = conn.execute(query).fetch_df()
fig = px.bar(
results,
x="hour_of_day",
y="num_trips",
color="day_of_week",
barmode="stack",
title=f"Number of trips by hour of day in {config.borough}, from {config.start_date} to {config.end_date}",
labels={
"hour_of_day": "Hour of Day",
"day_of_week": "Day of Week",
"num_trips": "Number of Trips"
}
)
pio.write_image(fig, file_path)
with open(file_path, 'rb') as file:
image_data = file.read()
base64_data = base64.b64encode(image_data).decode('utf-8')
md_content = f""
return MaterializeResult(
metadata={
"preview": MetadataValue.md(md_content)
}
)
Viewing the metadata in the Dagster UI
After all that work, let’s check out what this looks like in the UI!
- Navigate to the Global Asset Lineage page.
- Click Reload definitions.
- After the metadata code is updated, simulate a tick of the sensor.
On the right-hand side of the screen, you’ll see preview, which was the label given to the Markdown plot value:
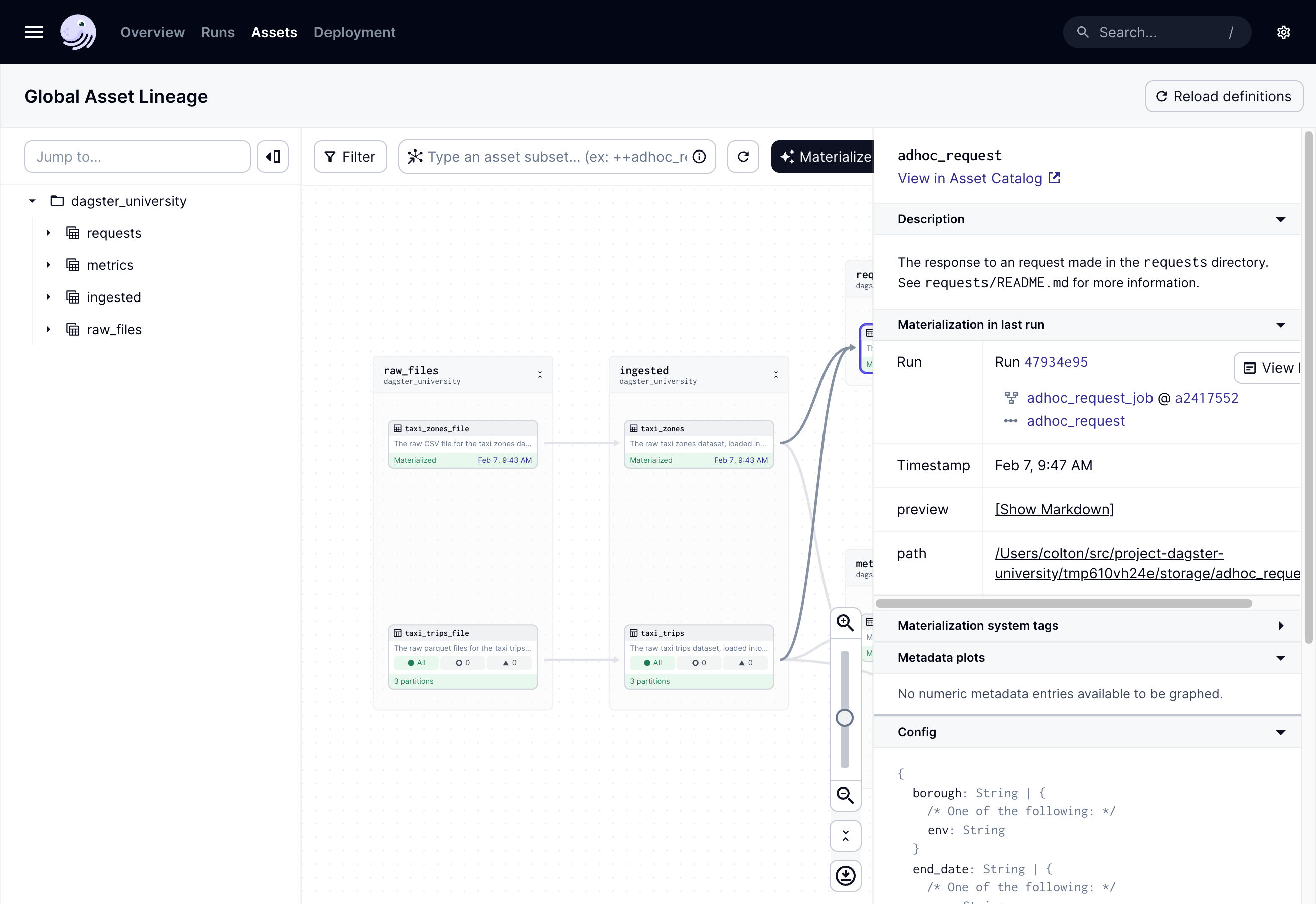
To display the chart, click [Show Markdown] :
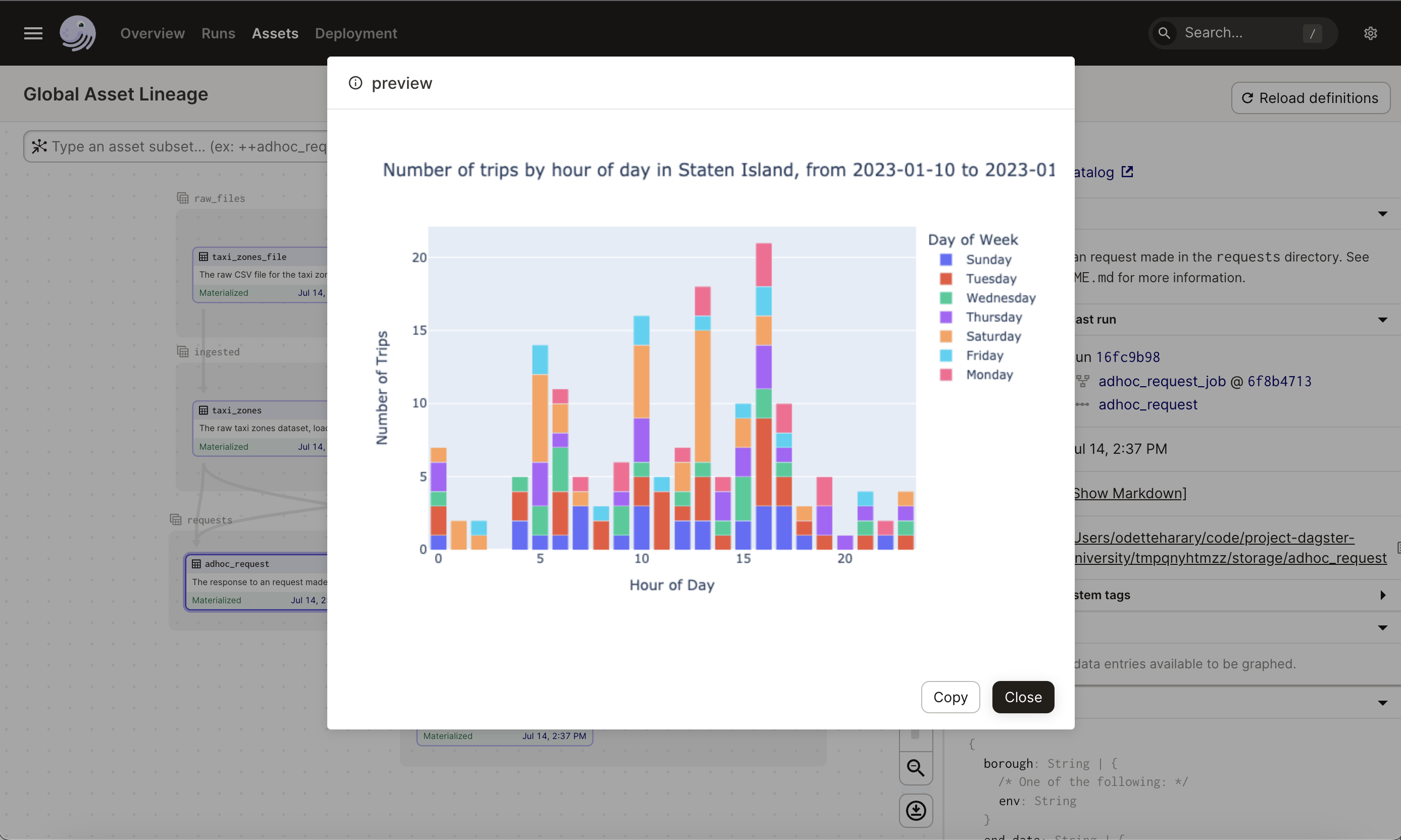
You can also click View in Asset Catalog to view the chart: